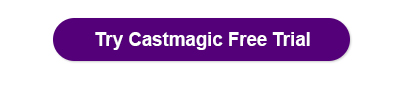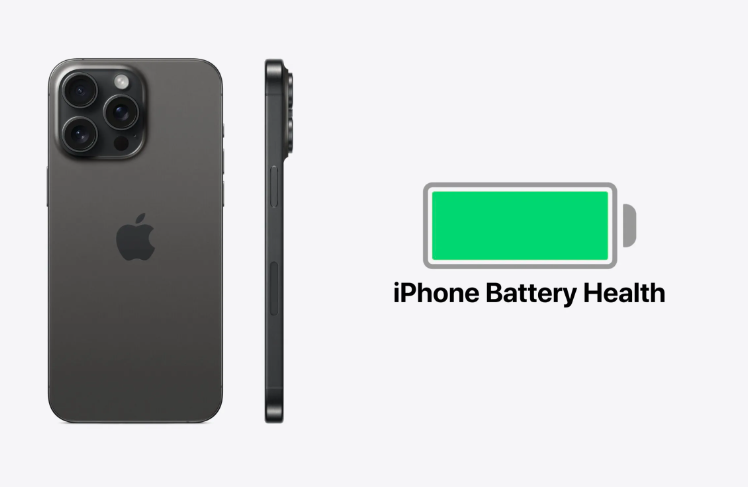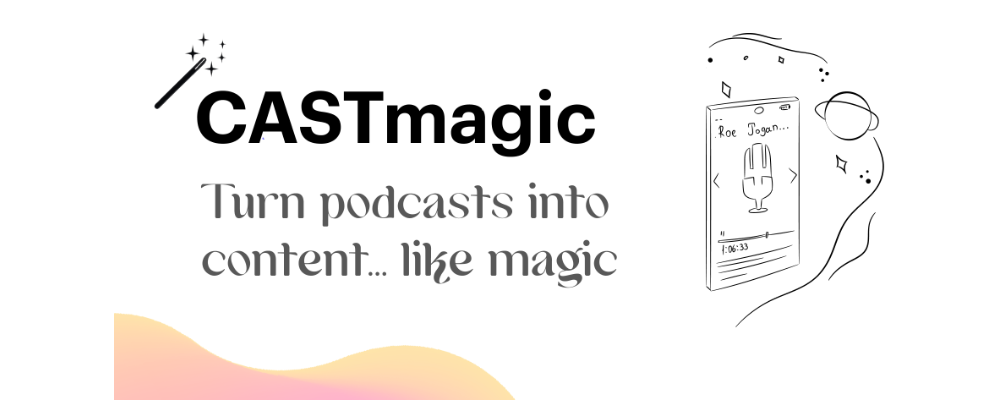Mastering Your iPhone 15 Promax
Contents
• INTRODUCTION
• Discovering the Camera System
• Maximizing Battery Life
• Customizing Your Device
• Diving into iPhone 15 Pro Max Features
• Navigating iOS 15 Changes
• Setting Up Your Device
• Boosting Productivity with Apple Apps
• Extending Battery Life and Managing Resources
• Unearthing Insider Tricks and Hidden Gems
• Conclusion
INTRODUCTION
In the rapidly evolving landscape of technology, few devices have left as indelible a mark as the iPhone. From its inception to the present day, the iPhone has transcended its role as a mere communication tool to become an essential part of our lives. One area where this evolution has been particularly striking is in the realm of photography. The iPhone’s camera capabilities have grown by leaps and bounds, transforming the way we capture and share moments.
“The Evolution of iPhone Cameras” takes you on a captivating journey through the timeline of iPhone photography, showcasing the remarkable progression from early models to the cutting-edge iPhone 15 Pro Max. With each generation, Apple has harnessed technological innovations to enhance the camera system, empowering users to unleash their creativity and capture stunning visuals with ease.
Beyond the lens, another pivotal aspect of the iPhone experience is personalization. “Embracing the Power of Personalization” delves into the art of making your iPhone an extension of your individuality. Whether you’re a seasoned Apple user or a newcomer to the iOS ecosystem, this book equips you with step-by-step instructions and invaluable tips to maximize the potential of your iPhone 15 Pro Max.
From discovering the secrets to capturing breathtaking photos and videos, optimizing battery life, and customizing your device to match your unique style, to exploring the latest features of iOS 15 and delving into expert techniques for productivity, this book is your comprehensive guide to elevating your iPhone experience.
As we embark on this journey, let’s uncover the hidden treasures within your iPhone 15 Pro Max and empower you to unlock its full potential. Welcome to
“The Evolution of iPhone Cameras” and “Embracing the Power of Personalization” – your guide to mastering the art of iPhone usage.
DISCOVERING THE CAMERA SYSTEM
Understanding the Advanced Camera Hardware
The iPhone 15 Pro Max comes equipped with a sophisticated camera system that pushes the boundaries of mobile photography. Before you start capturing breathtaking photos and videos, it’s essential to familiarize yourself with the hardware that makes it all possible.
Triple-Lens Setup
The camera system features three lenses: wide, ultra-wide, and telephoto.
Each lens serves a unique purpose, offering diverse creative possibilities for your shots:
Wide Lens: The default lens provides a versatile field of view, suitable for most situations. It’s your go-to option for everyday photography.
Ultra-Wide Lens: Capture expansive landscapes, architecture, and group shots with the ultra-wide lens. It lets you fit more into the frame without compromising quality.
Telephoto Lens: Get up close to distant subjects without physically moving closer. The telephoto lens is perfect for portrait shots and zooming in on details.
Sensor Technology
The iPhone 15 Pro Max features larger sensors compared to previous models.
This advancement significantly improves low-light performance and dynamic range, allowing you to capture detailed photos even in challenging lighting conditions. The larger sensors also contribute to better overall image quality.
Sensor-Shift Optical Image Stabilization
Blurry photos due to shaky hands are a thing of the past. The sensor-shift optical image stabilization technology compensates for your hand’s natural tremors, resulting in sharper images. Whether you’re capturing stills or
recording videos, this feature ensures your shots remain steady and clear.
Navigating the Camera App Interface
The Camera app’s user-friendly interface empowers you to capture photos and videos effortlessly. Understanding its layout and functions will help you make the most of your photography sessions.
Camera Modes
The Camera app offers a range of shooting modes to suit various scenarios: Photo Mode: This mode is perfect for capturing still images. Simply point, tap the shutter button, and let the camera work its magic.
Video Mode: Switch to video mode to start recording videos. You can choose different video resolutions and frame rates based on your needs.
Night Mode: When shooting in low-light conditions, the Night Mode automatically activates to brighten up the scene while preserving natural-looking colors.
Portrait Mode: Achieve professional-looking portraits with the Portrait mode, which blurs the background (bokeh) to make your subject stand out.
Quick Settings
The quick settings menu provides convenient access to essential camera settings without cluttering the screen. Swipe up or down to reveal options such as flash, timer, and aspect ratio. These settings allow you to make quick adjustments to suit your shooting environment.
Live Photo and Burst Mode
Capture fleeting moments with Live Photo and capture multiple shots in succession with Burst Mode:
Live Photo: When enabled, Live Photo captures a few seconds of video
before and after you press the shutter button, adding motion and life to your still images.
Burst Mode: Hold down the shutter button to activate Burst Mode. It takes a series of rapid shots, ensuring you don’t miss a single moment, making it ideal for capturing action scenes or fast-moving subjects.
Exploring Photography Modes and Settings
The iPhone 15 Pro Max offers an array of photography modes and settings to help you capture the perfect shot.
Smart HDR
Smart HDR (High Dynamic Range) is an intelligent feature that enhances your photos by balancing highlights and shadows. It automatically captures multiple exposures and combines them to create a well-exposed image with intricate details.
To access Smart HDR on the iPhone 15 Pro Max, follow these simple steps: Open the Camera app on your iPhone 15 Pro Max.
Ensure you’re in “Photo” mode by swiping left or right to select it.
Frame your shot and tap the shutter button to take a photo.
Smart HDR will automatically activate when needed to enhance the dynamic range and details in your photo, ensuring a well-exposed image with vivid colors.
Remember, Smart HDR is an automatic feature in the Camera app that enhances your photos in challenging lighting conditions, so you don’t need to manually enable it. Just focus on framing your shot, and the feature will work its magic to capture stunning photos.
Night Mode
Night Mode revolutionizes low-light photography. When the camera detects low light, it automatically extends the exposure time, allowing more light to reach the sensor. The result is beautifully lit nighttime shots without using a flash, preserving the atmosphere of the scene.
Portrait Mode
Portrait Mode lets you create stunning portraits with a professional-looking bokeh effect. The camera uses depth information from the dual-camera setup to blur the background, making your subject pop.
To access Portrait Mode on the iPhone 15 Pro Max, follow these simple steps:
Open the Camera app on your iPhone 15 Pro Max.
Swipe left or right to select “Portrait” mode from the available camera modes.
Frame your subject within the on-screen guidelines and tap the shutter button to take a photo.
Portrait Mode will automatically blur the background (bokeh) to make your subject stand out, creating a professional-looking photo with a beautiful depth-of-field effect.
Portrait Mode is specifically designed for capturing stunning portraits, and it’s easily accessible from the Camera app’s mode options. Just choose “Portrait”
mode, compose your shot, and let the iPhone 15 Pro Max do the rest.
ProRAW
For photographers who prefer post-processing, ProRAW mode captures RAW images with all the data captured by the sensor. This gives you greater control over editing and allows you to achieve your desired aesthetic.
To access ProRAW on the iPhone 15 Pro Max, follow these simple steps:
Open the Camera app on your iPhone 15 Pro Max.
Make sure you’re in “Photo” mode by swiping left or right to select it.
Tap the “Pro” button located at the top of the screen. This will enable ProRAW mode.
Frame your shot and tap the shutter button to take a photo.
The photo will be captured in ProRAW format, preserving more image data for advanced editing and post-processing.
Enabling ProRAW mode in the Camera app gives you the option to capture photos in a higher-quality, uncompressed format, allowing for more flexibility when editing later on.
Mastering Video Recording and Editing
The iPhone 15 Pro Max isn’t just about photography; it excels in video recording too.
4K Video Recording
Capture videos in breathtaking 4K resolution for stunning clarity and detail.
To switch to 4K mode, navigate to settings and select your preferred resolution and frame rate.
To switch to 4K mode on the iPhone 15 Pro Max, follow these simple steps: Open the Camera app on your iPhone 15 Pro Max.
Make sure you’re in “Video” mode by swiping left or right to select it.
Look for the “4K” label at the top of the screen. If it’s not already selected, tap on it to switch to 4K video recording mode.
Frame your shot and tap the red record button to start recording a video in stunning 4K resolution.
Switching to 4K mode allows you to capture videos with exceptional clarity and detail, perfect for preserving those special moments in the highest quality.
Cinematic Mode
Elevate your videos with Cinematic Mode, which simulates depth-of-field changes similar to what you see in movies. Focus transitions between subjects for a professional touch, adding cinematic flair to your videos.
To switch to Cinematic Mode on the iPhone 15 Pro Max, follow these simple steps:
Open the Camera app on your iPhone 15 Pro Max.
Make sure you’re in “Video” mode by swiping left or right to select it.
Look for the “Cinematic” label at the top of the screen. If it’s not already selected, tap on it to switch to Cinematic Mode.
Frame your shot and tap the red record button to start recording a video with the cinematic depth-of-field effect.
Switching to Cinematic Mode adds a professional touch to your videos by simulating changes in focus and background blur, similar to what you see in movies. It’s a great way to elevate the visual quality of your video recordings.
Video Editing
After capturing videos, use the built-in editing tools to refine your footage.
Trim clips, add transitions, incorporate music, and apply filters to create polished videos right on your device.
Spatial Audio
The iPhone 15 Pro Max introduces spatial audio to videos, creating an immersive audio experience. Sound is dynamic and adjusts as you move, enhancing the realism of your videos.
MAXIMIZING BATTERY LIFE
Unveiling Battery Optimization Features
The iPhone 15 Pro Max comes with advanced battery optimization features to ensure that your device lasts longer between charges. By understanding and utilizing these features, you can make the most of your device’s battery life.
Background App Refresh
Background App Refresh allows apps to refresh their content even when you’re not using them. While this feature provides convenience, it can also drain your battery.
To access Background App Refresh on the iPhone 15 Pro Max, follow these simple steps:
Open the “Settings” app on your iPhone.
Scroll down and tap on “General.”
Scroll down again and tap on “Background App Refresh.”
You’ll see a list of apps with toggle switches next to them. Toggle the switches to enable or disable background app refresh for specific apps according to your preference.
Background App Refresh allows apps to update their content in the background, which can consume battery and data. By managing this feature, you can optimize your device’s performance and extend battery life.
Low Data Mode
Low Data Mode restricts background data usage for apps, helping to save battery life when your device is on cellular or Wi-Fi networks. Discover how to enable this mode and control which apps can use data in the background.
To access Low Data Mode on the iPhone 15 Pro Max, follow these simple steps:
Open the “Settings” app on your iPhone.
Scroll down and tap on “Cellular” or “Mobile Data,” depending on your region.
Under “Cellular Data Options” or “Mobile Data Options,” you’ll find “Low Data Mode.” Tap on it to access the settings.
Toggle the switch next to “Low Data Mode” to enable or disable it. When enabled, your device will reduce data usage for apps in the background and certain activities.
Enabling Low Data Mode can help you save data and optimize your device’s performance when using cellular or mobile data networks. It’s a useful feature to manage your data consumption effectively.
Managing Background Apps and Processes
Controlling which apps run in the background and managing active processes can significantly impact battery consumption. Learn how to monitor and manage background apps and processes effectively.
App Switcher and Background Apps
The App Switcher lets you see and manage the apps running in the background. Close apps you’re not actively using to free up system resources and conserve battery power.
To access the App Switcher and manage background apps on the iPhone 15
Pro Max, follow these simple steps:
On your iPhone 15 Pro Max, swipe up from the bottom of the screen and pause in the middle of the screen. This action will open the App Switcher.
You’ll see a carousel of recently used apps. Swipe left or right to view the different app cards.
To close background apps, swipe the app cards upward or flick them off the
screen to the top. This action will remove the app from the background, conserving system resources and battery.
Using the App Switcher, you can easily switch between recently used apps and manage background apps to optimize your device’s performance and battery life.
Managing Location Services
Location services can be a battery-draining culprit. Customize location settings for each app to ensure that apps only use your location when necessary.
To manage Location Services on the iPhone 15 Pro Max, follow these simple steps:
Open the “Settings” app on your iPhone.
Scroll down and tap on “Privacy.”
Tap on “Location Services” to access location-related settings.
Here, you’ll see a list of apps with different location access settings. Tap on an app to adjust its location access:
“Never” prevents the app from accessing your location.
“While Using the App” allows location access only when the app is actively open.
“Always” grants continuous location access to the app, even when it’s in the background.
Managing Location Services lets you control which apps can access your location, helping you conserve battery life and maintain privacy by limiting unnecessary location tracking.
Implementing Energy-Saving Tips
Discover a range of energy-saving tips that can help extend your iPhone’s battery life:
Display Brightness and Auto-Brightness
Adjust your display brightness manually or enable auto-brightness to optimize screen brightness based on your surroundings. A dimmer screen conserves energy.
Wi-Fi and Cellular Settings
Configure Wi-Fi and cellular settings to minimize battery usage. Avoid keeping Wi-Fi and Bluetooth enabled when they’re not needed, and switch to Airplane Mode in areas with poor reception.
Utilizing Battery Health Tools
Monitoring and maintaining your battery health is crucial for prolonging its lifespan and overall performance. Learn how to access battery health information and implement best practices.
Battery Health Settings
Access your battery health information to see its maximum capacity and peak performance capability. If needed, enable optimized battery charging to slow down battery aging.
To access Battery Health settings on the iPhone 15 Pro Max, follow these simple steps:
Open the “Settings” app on your iPhone.
Scroll down and tap on “Battery.”
Tap on “Battery Health.”
Here, you’ll see information about your battery’s maximum capacity and its peak performance capability. You can also toggle on “Optimized Battery
Charging” to slow down battery aging.
Battery Health settings provide insights into your battery’s condition and offer a feature to prolong its lifespan. Monitoring battery health helps you maintain optimal performance and longevity for your iPhone 15 Pro Max.
Charging Practices
Discover the right way to charge your iPhone for optimal battery health.
Avoid overcharging and extreme temperatures that can impact battery longevity.
The Right Way to Charge Your iPhone for Optimal Battery Health Your iPhone is a powerful companion that keeps you connected, informed, and entertained. To ensure its longevity and maintain its performance, proper charging habits are crucial. In this article, we’ll guide you through the best practices for charging your iPhone to preserve its battery health and keep it running smoothly for years to come.
Understanding Lithium-Ion Batteries
iPhones are powered by lithium-ion batteries, which are designed to provide long-lasting and reliable performance. However, these batteries do have a limited lifespan, and proper charging practices can significantly extend their longevity.
- Use Official Apple Accessories
When charging your iPhone, always use official Apple accessories. These accessories are designed to meet the device’s specifications and safety standards, reducing the risk of overcharging or overheating.
- Avoid Extreme Temperatures
High temperatures can degrade battery health, so avoid exposing your iPhone to direct sunlight or extreme heat. Additionally, charging your iPhone in a
very cold environment can temporarily reduce battery life. Aim for temperatures between 32°F (0°C) and 95°F (35°C) for optimal charging conditions.
- Charge When Needed
Unlike older battery technologies, lithium-ion batteries do not have a
“memory effect.” You can charge your iPhone whenever you like, even if the battery isn’t fully depleted. In fact, shallow discharges and frequent top-offs can be better for battery health than full discharges followed by full charges.
- Unplug at Full Charge
Once your iPhone reaches 100% charge, it’s a good practice to unplug it from the charger. Modern iPhones are designed to prevent overcharging, but keeping the device plugged in for extended periods can still put stress on the battery over time.
- Avoid Fast Charging All the Time
Fast charging is convenient, but using it excessively can contribute to battery degradation over time. Whenever possible, opt for regular-speed charging to reduce heat generation and slow the battery aging process.
- Enable Optimized Battery Charging
In iOS settings, you’ll find the “Optimized Battery Charging” feature. When enabled, your iPhone learns your daily charging habits and adjusts the charging rate to reduce battery wear. This feature is especially helpful if you typically charge your phone overnight.
- Maintain Moderate Charge Levels
For optimal battery health, try to keep your iPhone’s battery level between 20% and 80%. Avoid constantly letting it drop to low single digits or consistently charging it to 100%, as extreme levels of charge can stress the battery.
By following these best practices, you can ensure that your iPhone’s battery remains in top condition throughout its life. Remember that while batteries will eventually degrade over time, responsible charging habits can help you enjoy peak performance and longer battery life from your iPhone, making it a reliable companion for all your needs.
CUSTOMIZING YOUR DEVICE
Tailoring the Home Screen and Widgets
The iPhone 15 Pro Max empowers you to personalize your device’s appearance and functionality. Make your home screen your own by customizing app icons, arranging widgets, and creating a unique layout.
App Icon Customization
Learn how to change app icons to reflect your style. Use built-in shortcuts or third-party apps to create a personalized home screen aesthetic.
Widget Placement
Widgets provide at-a-glance information and shortcuts to frequently used apps. Explore different widget sizes and learn how to place and resize them on your home screen for quick access to key information.
Exploring Theme and Icon Options
Take your customization a step further by exploring theme and icon options available in the iOS ecosystem.
Dynamic Wallpaper and Themes
Choose dynamic wallpapers that change based on the time of day or your location. Dive into built-in themes to give your device a fresh look and feel.
Icon Packs and Custom Themes
Discover third-party apps that offer extensive icon packs and themes for a complete device makeover. Explore different themes to match your mood or aesthetic.
Customizing Control Center and Notifications
Make Control Center and notifications work for you by tailoring them to your preferences.
Control Center Shortcuts
Customize the Control Center by adding, rearranging, or removing shortcuts for quick access to the functions you use most.
To access Control Center shortcuts on the iPhone 15 Pro Max, follow these simple steps:
Swipe down from the top-right corner of the screen to open the Control Center.
Look for the section that displays various shortcuts and controls.
Tap on any of the icons or controls to quickly access common functions like Wi-Fi, Bluetooth, flashlight, camera, and more.
Control Center shortcuts provide convenient and instant access to essential functions, allowing you to manage key settings and features without navigating through menus.
Notification Management
Manage notifications to reduce distractions. Learn how to group notifications, set delivery preferences, and use Focus mode to filter out non-essential alerts.
To access Notification Management on the iPhone 15 Pro Max, follow these simple steps:
Open the “Settings” app on your iPhone.
Scroll down and tap on “Notifications.”
Here, you’ll see a list of apps with their respective notification settings.
Tap on an app to customize its notification preferences, including allowing notifications, choosing notification style, and enabling or disabling sounds, badges, and banners.
Notification Management lets you tailor your iPhone’s alerts to your preferences, reducing distractions and ensuring you only receive notifications
that matter to you.
Personalizing Ringtones and Sounds
Give your iPhone a unique auditory identity by customizing ringtones, alerts, and system sounds.
Custom Ringtones and Text Tones
Import your favorite tunes or create custom sounds to set as ringtones or text tones for specific contacts or notifications.
To access Custom Ringtones and Text Tones on the iPhone 15 Pro Max, follow these simple steps:
Open the “Settings” app on your iPhone.
Scroll down and tap on “Sounds & Haptics.”
Under the “Sounds and Vibration Patterns” section, tap on “Ringtone” or
“Text Tone,” depending on what you want to customize.
You’ll see a list of built-in tones. To add a custom tone, tap on “Ringtone Store” or “Text Tone Store,” or tap “Tone Store” at the bottom of the list to explore and purchase new tones from the Tone Store.
After purchasing or selecting a custom tone, it will be available in the list of tones. Tap on the tone to set it as your ringtone or text tone.
Custom Ringtones and Text Tones let you personalize your iPhone’s sound notifications, adding a touch of uniqueness to your device.
System Sounds
Change system sounds like keyboard clicks, lock sounds, and more to match your preferences and add a personal touch to your device.
To access System Sounds on the iPhone 15 Pro Max, follow these simple steps:
Open the “Settings” app on your iPhone.
Scroll down and tap on “Sounds & Haptics.”
Under the “Sounds and Vibration Patterns” section, you’ll find various options such as Ringtone, Text Tone, and more.
To customize system sounds like keyboard clicks, charging sounds, and lock sounds, scroll further down to the “System” section.
Tap on any of the options within the “System” section to select a new sound or toggle the switch to enable or disable the sound.
System Sounds settings allow you to personalize the auditory experience of your iPhone, making it uniquely yours.
DIVING INTO IPHONE 15 PRO MAX FEATURES
5G Connectivity and Performance Enhancements
The iPhone 15 Pro Max comes with cutting-edge features that elevate your mobile experience. Explore the advancements in connectivity and performance that this device offers.
5G Connectivity
Delve into the world of 5G connectivity and learn how to make the most of faster download and upload speeds, reduced latency, and improved network reliability.
To access 5G Connectivity on the iPhone 15 Pro Max, follow these simple steps:
Open the “Settings” app on your iPhone.
Scroll down and tap on “Cellular” or “Mobile Data,” depending on your region.
Under the “Cellular Data Options” or “Mobile Data Options” section, look for
“Voice & Data.”
Tap on “Voice & Data” to select the preferred 5G connection mode:
“5G Auto” for automatic switching between 5G and LTE based on network conditions.
“5G On” to prioritize 5G connectivity.
“LTE” to use LTE (4G) only.
Accessing 5G connectivity settings allows you to customize how your iPhone 15 Pro Max connects to the fastest network available, enhancing your browsing, streaming, and download experiences.
Performance Enhancements
Discover the device’s performance improvements, including faster app
launches, smoother multitasking, and enhanced graphics capabilities.
To access Performance Enhancements on the iPhone 15 Pro Max, follow these simple steps:
Open the “Settings” app on your iPhone.
Scroll down and tap on “Battery.”
Tap on “Battery Health.”
If your device experiences unexpected shutdowns due to performance, you may see a message under “Peak Performance Capability.” Tap on
“Performance Management” to access options to improve performance.
Performance Enhancements settings provide options to manage your iPhone’s performance, ensuring it runs smoothly and efficiently. These settings can help maintain optimal performance even as your device’s battery ages.
ProRAW and ProRes Formats for Photographers and Videographers For photography and videography enthusiasts, the iPhone 15 Pro Max introduces advanced formats to elevate your creative output.
ProRAW Photography
Explore the benefits of capturing photos in ProRAW format.
The advent of smartphone photography has transformed how we capture and share moments. With the iPhone 15 Pro Max’s cutting-edge ProRAW feature, a new realm of creative possibilities is unlocked. ProRAW preserves extensive image data, granting users unparalleled control over post-processing.
Preserving Image Data
ProRAW goes beyond standard image formats by retaining rawer image data.
Unlike traditional JPEGs, which apply in-camera processing, ProRAW
captures unprocessed sensor data, including color information, exposure, and dynamic range. This abundance of data becomes a canvas for advanced editing, enabling you to refine each detail to perfection.
Greater Dynamic Range
The ProRAW format leverages the iPhone 15 Pro Max’s advanced sensors to capture an expanded dynamic range. This means your images can retain both shadow and highlight details even in challenging lighting conditions. When editing, you’ll find that ProRAW
allows you to manipulate exposure and recover details without compromising image quality.
Full Creative Control
With ProRAW, you become the artist behind the lens. The preserved image data lets you fine-tune elements such as white balance, noise reduction, and sharpening. You have the flexibility to make adjustments without the limitations of pre-baked settings, giving your images a unique touch that matches your creative vision.
Effortless Editing
ProRAW images seamlessly integrate with photo editing apps, allowing you to harness the power of professional-grade editing tools. Whether you’re adjusting color tones, enhancing textures, or perfecting the balance between light and shadow, ProRAW’s data-rich foundation ensures that your edits result in high-quality, nuanced images.
Unlocking Detail and Texture
From intricate textures in landscapes to fine details in portraits, ProRAW
magnifies the subtleties that make a photograph stand out. Its preservation of image data empowers you to emphasize these elements, elevating the impact of your visuals and giving them a remarkable depth and richness.
ProRAW on the iPhone 15 Pro Max emerges as a groundbreaking feature. By
capturing an abundance of image data, ProRAW hands you the reins of post-processing. As you navigate the realm of color grading, exposure adjustments, and artistic alterations, remember that ProRAW is your ally, breathing life into your vision and allowing your photographic journey to flourish.
ProRes Video Recording
The iPhone 15 Pro Max continues to redefine the possibilities of smartphone videography with the introduction of ProRes video recording. This revolutionary feature raises the bar by offering filmmakers and content creators the ability to capture videos in an exceptionally high-quality format.
In this article, we delve into how ProRes video recording works and how it transforms the way you capture, edit, and produce videos.
Unveiling ProRes Format
ProRes is a professional video codec developed by Apple, renowned for its high quality and efficient compression. With ProRes support on the iPhone 15 Pro Max, the world of cinema-quality video is now within your grasp.
This format is optimized to maintain the integrity of your video content, ensuring that every frame captures the essence of the moment.
Richer Colors and Dynamic Range
ProRes video recording unleashes the iPhone’s potential to capture richer colors and a broader dynamic range. This is paramount for retaining the nuances of light and shadow, even in complex lighting scenarios. ProRes videos exhibit deeper blacks, more vibrant colors, and enhanced contrasts, transforming your visual storytelling into an immersive experience.
Higher Bitrates, Enhanced Quality
ProRes comes in different flavors, each offering varying levels of compression and quality. With ProRes, the iPhone 15 Pro Max captures
videos at higher bitrates, meaning that more data is preserved within each frame. This results in finer details, smoother gradients, and reduced compression artifacts, ensuring that your videos maintain their original quality even during post-production.
Unprecedented Editing Flexibility
ProRes caters to the needs of post-production professionals and enthusiasts alike. Its high-quality format allows for extensive editing without sacrificing image quality. Whether your color grading, adding visual effects, or refining the narrative, ProRes provides a sturdy foundation for enhancing your videos in ways that align with your creative vision.
Production-Ready Output
From capturing breathtaking landscapes to shooting cinematic narratives, ProRes-equipped iPhone 15 Pro Max ensures that your videos are production-ready right out of the camera. The format’s unparalleled quality translates into footage that effortlessly integrates into professional workflows, reducing the gap between capturing and sharing your visual stories.
With ProRes video recording on the iPhone 15 Pro Max, a new era of videography is born. This feature empowers filmmakers, vloggers, and creators to elevate their craft with unmatched color fidelity, higher bitrates, and the freedom to transform videos during post-production. As you embark on your creative journey, remember that ProRes is more than just a format, it’s a gateway to unparalleled visual storytelling.
Enhanced Augmented Reality (AR) Experiences
Discover the immersive world of augmented reality made even more captivating with the iPhone 15 Pro Max’s enhancements.
AR (Augmented Reality) Applications
The iPhone 15 Pro Max steps boldly into the realm of augmented reality
(AR), offering a gateway to a world where virtual and physical realities converge. AR applications harness the device’s advanced capabilities to seamlessly merge digital elements with the real world, revolutionizing industries ranging from gaming and education to interior design.
Gaming Redefined
AR gaming takes immersive entertainment to unprecedented levels. With the iPhone 15 Pro Max’s powerful processor and ARKit advancements, games come to life as virtual elements are seamlessly integrated into your surroundings. From navigating through a city-wide treasure hunt to battling virtual creatures in your living room, AR gaming transports you into a dynamic world where your environment is the playground.
Education Beyond Boundaries
The iPhone 15 Pro Max’s AR capabilities extend to education, offering interactive learning experiences that bridge the gap between the classroom and the real world. Students can explore historical landmarks, dissect virtual organisms, and visualize complex scientific concepts all within their physical environment. AR applications on the iPhone 15 Pro Max empower learners to engage with subjects in a tangible and memorable manner.
Designing Spaces Virtually
Interior design takes a quantum leap with AR applications that enable you to envision furniture and decor within your living space. The iPhone 15 Pro Max’s accurate spatial mapping and depth sensing transform your room into a canvas for experimentation. Visualize how a new sofa complements your existing decor, or rearrange furniture virtually before making any physical changes.
Enhanced Retail Experiences
AR applications revolutionize the way we shop. The iPhone 15 Pro Max’s AR
capabilities allow you to virtually “try on” clothing and accessories, test how furniture fits in your home, and even visualize how a new car model would look parked in your driveway. This immersive retail experience enhances customer decision-making and reduces the uncertainty that often comes with online purchases.
Professional Skill Development
The iPhone 15 Pro Max’s AR prowess extends to professional skill development. From medical simulations to architectural walkthroughs, AR
applications offer hands-on training in a controlled virtual environment. This technology empowers professionals to refine their skills, make informed decisions, and enhance their expertise without real-world consequences.
The iPhone 15 Pro Max unlocks the potential of augmented reality, reshaping how we interact with our environment and unlocking a multitude of applications that blur the lines between the real and virtual worlds. From gaming adventures that transcend your surroundings to educational tools that make learning come alive, the possibilities are boundless. As we explore this new dimension, the iPhone 15 Pro Max becomes a portal to experiences that once existed solely in our imagination.
ARKit Advancements
With the iPhone 15 Pro Max, Apple’s commitment to pushing the boundaries of technology reaches new heights. The advancements in the ARKit framework underscore this commitment, enabling developers to craft augmented reality (AR) experiences that blur the lines between the virtual and physical worlds. In this article, we delve into how these ARKit enhancements bring even more realism and interactivity to AR applications, and how you can access them on the iPhone 15 Pro Max.
Elevating Realism
The ARKit advancements on the iPhone 15 Pro Max breathe life into virtual objects. With improved environment mapping and lighting estimation, AR
objects now seamlessly integrate into real-world surroundings, casting accurate shadows and reflecting light realistically. This level of realism heightens immersion, making it difficult to discern where the virtual ends and the real begins.
Precise Motion Tracking
The iPhone 15 Pro Max’s ARKit enhancements elevate motion tracking to a whole new level. Developers can create AR experiences that respond to your movements with astonishing precision. Whether you’re dodging obstacles in a game or interacting with virtual objects, the enhanced motion tracking ensures that your actions translate seamlessly into the virtual world.
Enhanced Interactivity
ARKit on the iPhone 15 Pro Max empowers developers to create AR
experiences that respond intelligently to the user’s environment. Virtual objects can now interact with real-world elements in meaningful ways.
Imagine a virtual character sitting on your real couch or digital raindrops bouncing off your umbrella. These interactions further blur the boundaries between reality and virtuality.
Accessing ARKit Advancements
Accessing ARKit advancements on the iPhone 15 Pro Max is as intuitive as ever. Developers seamlessly integrate these enhancements into their AR
applications, allowing you to experience the magic firsthand. To enjoy these experiences:
Open the App Store on your iPhone 15 Pro Max.
Search for AR applications or games that showcase the latest ARKit features.
Download and launch the app to explore immersive, realistic, and interactive AR worlds.
The iPhone 15 Pro Max’s ARKit advancements epitomize Apple’s commitment to innovation. With enhanced realism, precise motion tracking, and heightened interactivity, AR experiences transcend imagination and become immersive realities. As you dive into these augmented worlds, remember that the iPhone 15 Pro Max isn’t just a device, it’s a portal to a future where the digital and physical seamlessly coexist.
Privacy Updates and App Tracking Transparency
Stay informed about the privacy-centric features and improvements that come with the iPhone 15 Pro Max and iOS 15.
App Tracking Transparency
In an era of digital connectivity, preserving privacy is paramount. Apple’s dedication to user privacy reaches a new zenith with the introduction of the App Tracking Transparency feature on the iPhone 15 Pro Max. This groundbreaking feature empowers users to take control of their data by deciding which apps can track their activity across various apps and websites.
Empowering User Privacy
App Tracking Transparency marks a shift towards giving users greater autonomy over their digital footprint. Instead of being silently tracked across different platforms, users are now presented with a transparent prompt whenever an app seeks permission to track their activity. This empowers users to make informed decisions about sharing their data, fostering a more secure and privacy-respecting digital environment.
Accessing App Tracking Transparency
Accessing and activating App Tracking Transparency on the iPhone 15 Pro Max is seamless and user-centric. Here’s how:
Open the “Settings” app on your iPhone 15 Pro Max.
Scroll down and tap on “Privacy.”
In the “Privacy” menu, you’ll find “Tracking.”
Tap on “Tracking” to reveal the toggle switch for “Allow Apps to Request to Track.” Toggle this switch to either enable or disable the App Tracking Transparency feature.
Understanding the Prompt
Once you’ve enabled the App Tracking Transparency feature, here’s what you can expect:
Whenever you open an app that requests permission to track your activity across apps and websites, you’ll be presented with a clear prompt.
This prompt will explain the app’s intention to track your data and provide an option to “Ask App not to Track” or “Allow.”
Taking Control of Your Data
The iPhone 15 Pro Max’s App Tracking Transparency empowers you to be the gatekeeper of your data. By allowing or denying tracking requests, you are asserting control over what information is shared across various digital landscapes. This not only enhances your privacy but also encourages businesses to prioritize transparency and accountability in their data practices.
App Tracking Transparency on the iPhone 15 Pro Max exemplifies Apple’s commitment to safeguarding user privacy. As you navigate your digital interactions, remember that the power to grant or deny tracking permissions lies at your fingertips. By embracing this feature, you’re shaping a more privacy-conscious digital world one where your data remains under your control and your online experiences are anchored in transparency and consent.
Mail Privacy Protection
In an age of interconnectedness, email communication remains a cornerstone of our digital lives. Apple’s commitment to privacy reaches new heights with the introduction of Mail Privacy Protection on the iPhone 15 Pro Max. This pioneering feature elevates your email security by preventing senders from tracking your actions, masking your IP address, and granting you more control over your online interactions.
Guarding Against Email Tracking
Email tracking has been a concern for users seeking to maintain their privacy.
With Mail Privacy Protection, this concern is addressed head-on. When you open an email, the feature prevents senders from receiving information about your actions such as when you’ve read the email or your IP address, effectively shielding you from invasive tracking.
Accessing Mail Privacy Protection
Activating Mail Privacy Protection on the iPhone 15 Pro Max is simple, putting you in the driver’s seat of your email security:
Open the “Settings” app on your iPhone 15 Pro Max.
Scroll down and tap on “Mail.”
Under the “Privacy” section, you’ll find “Protect Mail Activity.” Tap on it.
Toggle the switch to enable “Protect Mail Activity.”
What to Expect
Once Mail Privacy Protection is enabled:
Senders will no longer receive read receipts, preventing them from knowing when you’ve opened their emails.
Your IP address is masked, ensuring that your online activity remains
confidential and your location is not easily traceable.
Images within emails are loaded privately, preventing senders from tracking your interaction with embedded content.
Enhancing Your Privacy Landscape
Mail Privacy Protection on the iPhone 15 Pro Max exemplifies Apple’s commitment to providing you with tools to safeguard your digital interactions. By enabling this feature, you’re fortifying your email experience against intrusive tracking methods that compromise your privacy.
With Mail Privacy Protection, your email interactions take place on your terms. The iPhone 15 Pro Max’s commitment to your privacy extends beyond hardware, ensuring that your digital interactions are as secure as they are seamless. By embracing this feature, you’re asserting control over your online presence, fostering a digital environment where your privacy is respected, and your actions remain confidential.
NAVIGATING IOS 15 CHANGES
Overview of iOS 15’s Redesigned Features
iOS 15 introduces a range of user interface changes and enhancements.
Familiarize yourself with the redesigned elements that contribute to a more intuitive and enjoyable experience.
Redesigned Notifications
In the bustling digital landscape, managing notifications is an essential aspect of maintaining focus and productivity. The iPhone 15 Pro Max introduces a redesigned notification grouping system that enhances how you interact with alerts. This innovation allows you to tame the influx of notifications, prioritize what matters, and maintain better organization.
Organizing Chaos with Grouping
The redesigned notification system on the iPhone 15 Pro Max takes a holistic approach to your digital life. Notifications from the same app or conversation are now intelligently grouped, reducing the clutter and presenting a more streamlined view. Grouped notifications provide you with a comprehensive overview while keeping the interface clean and manageable.
Accessing the Redesigned Notifications
Navigating the improved notification system on the iPhone 15 Pro Max is straightforward:
Unlock your iPhone and view the lock screen or swipe down to access the Notification Center.
Swipe up to expand a grouped notification and see more details.
Tap on an individual notification to open the associated app or take action directly.
Prioritizing Focus
Grouped notifications on the iPhone 15 Pro Max extend beyond mere aesthetics. They empower you to manage your alerts more efficiently, reducing distractions and enabling you to prioritize your attention. By consolidating notifications from the same source, you’re encouraged to address them collectively, rather than being inundated by individual alerts.
Unifying Conversations
The redesign also unifies conversations, making it easier to follow the flow of discussions across messaging apps. Whether it’s text messages, emails, or social media replies, the iPhone 15 Pro Max brings coherence to your conversations, ensuring you don’t lose track of essential interactions.
Restoring Balance
In the era of information overload, the iPhone 15 Pro Max’s redesigned notifications mark a return to balance. By intelligently grouping notifications and presenting them in an organized manner, this feature empowers you to navigate your digital life with intention, making informed choices about what deserves your attention.
The iPhone 15 Pro Max’s redesigned notifications offer more than just aesthetics they bring order to the chaos of modern connectivity. By embracing this feature, you’re embracing a newfound sense of control over your digital world. As you interact with notifications that are intelligently grouped, remember that you’re stepping into an environment where organization and focus are at the forefront, helping you make the most of every interaction.
Focus Mode
In the midst of a bustling digital landscape, maintaining focus has become a precious commodity. Enter Focus Mode a game-changing feature on the iPhone 15 Pro Max that empowers you to regain control over your attention.
With the ability to craft customized notification profiles based on different contexts, Focus Mode ensures you stay engaged with what truly matters.
Crafting Distraction-Free Zones
Focus Mode isn’t just another setting it’s a lifeline in a world teeming with notifications. This feature allows you to create personalized notification profiles for different scenarios. Whether it’s work, personal time, or winding down, you can tailor Focus Mode to prioritize specific apps, contacts, and even set auto-replies to let others know you’re in a focused state.
Accessing Focus Mode
Activating Focus Mode on the iPhone 15 Pro Max is intuitive: Unlock your iPhone and access the Control Center by swiping down from the top-right corner of the screen.
Find and tap on the Focus Mode icon, which looks like a crescent moon.
Choose the Focus Mode that best aligns with your current context:
“Personal,” “Work,” “Sleep,” or create a custom mode.
Personalizing Focus Mode
Once you’ve selected a Focus Mode:
Customize the apps and contacts you want to receive notifications from.
Toggle on or off any apps that you want to temporarily silence during your focused time.
Set an automatic reply for messages, so your contacts know you’re unavailable.
Fostering Immersion
Focus Mode transforms your iPhone 15 Pro Max into a tool that respects your intention. By curating your notification experience to match your activities,
you’re no longer at the mercy of unrelenting alerts. Instead, you’re creating a space where meaningful interactions take precedence.
Restoring Balance and Productivity
In a world where distractions abound, Focus Mode emerges as a beacon of productivity. It’s more than a feature; it’s a commitment to fostering meaningful connections without compromising your focus. As you embrace Focus Mode on the iPhone 15 Pro Max, remember that you’re making a conscious choice to prioritize your attention and immerse yourself fully in the present moment.
Focus Mode on the iPhone 15 Pro Max is your key to reclaiming your attention, one notification at a time. By creating custom notification profiles, you’re curating an environment that mirrors your intentions. Whether it’s work, relaxation, or moments of solitude, Focus Mode ensures that you’re in the driver’s seat, fostering an immersive experience that empowers you to stay in the moment, undistracted and engaged.
Focus Mode for Distraction-Free Productivity
Focus Mode goes beyond just notifications. Learn how to tailor your device’s behavior to match your current activity and minimize interruptions.
Setting Up Focus Modes
In a world filled with constant digital interactions, carving out focused moments has become a necessity. The iPhone 15 Pro Max’s Focus Mode comes to the rescue, allowing you to tailor your notification experience to different contexts. Whether it’s work, personal time, or relaxation, this feature empowers you to create customized Focus Modes that ensure you stay connected to what truly matters.
Accessing Focus Mode Settings
Getting started with setting up Focus Modes is a breeze:
Unlock your iPhone 15 Pro Max and head to the “Settings” app.
Scroll down and tap on “Focus.”
Here, you’ll find a list of available Focus Modes, including “Personal,”
“Work,” “Sleep,” and any custom modes you’ve created.
Creating a Custom Focus Mode
Let’s say you want to create a custom Focus Mode for “Study Time.” Here’s how:
Tap on “Customize” under the “Focus Modes” section.
Tap on the “+” icon to create a new Focus Mode.
Give your new mode a name, like “Study Time.”
Choose an icon that represents the context of your mode.
Tap “Next.”
Defining Your Focus Mode
Once you have set up the basics, it’s time to define your Focus Mode’s behavior:
Choose “Automatically” if you want your Focus Mode to activate based on a schedule. Otherwise, select “Manually.”
If you’re choosing “Automatically,” set the schedule for your Focus Mode.
Select the contacts and apps that you want to allow notifications from during this mode. This ensures that only important notifications reach you while you’re focused.
Fine-Tuning Communication
To make your Focus Mode truly effective, you can:
Set an automatic reply to let others know you’re in a focused state.
Decide whether to allow repeated calls to break through, ensuring urgent calls are not missed.
Activating Your Custom Focus Mode
With your custom Focus Mode ready, it’s time to use it:
Swipe down from the top-right corner of your iPhone’s screen to access the Control Center.
Tap on the Focus Mode icon, then select your custom mode.
The iPhone 15 Pro Max’s Focus Mode empowers you to reclaim your attention and immerse yourself in the moment. By setting up customized Focus Modes, you’re forging a digital space that respects your intentions and priorities. As you curate your notification experience for work, personal time, and beyond, remember that you’re shaping an environment where meaningful interactions thrive and distractions recede.
Smart Activation
The iPhone 15 Pro Max isn’t just a device, it’s a companion that adapts to your needs. With the introduction of Smart Activation, iOS 15 elevates your Focus Mode experience to a whole new level. This intelligent feature suggests activating a specific Focus Mode based on your location or upcoming calendar events, ensuring that your device serves you effortlessly.
Introducing Smart Activation
Smart Activation isn’t just about setting up your Focus Modes, it’s about letting your iPhone anticipate your needs. This feature seamlessly merges the power of artificial intelligence with your daily routines, suggesting the perfect Focus Mode for each context you encounter.
Location-Based Suggestions
Imagine arriving at your workplace. Your iPhone 15 Pro Max detects your
location and discreetly prompts you to activate the “Work” Focus Mode, ensuring that your device aligns with your professional mindset. As you leave for home, it gracefully transitions to your “Personal” mode, ensuring that you’re immersed in what matters most.
Calendar Event Insights
Your iPhone 15 Pro Max doesn’t just perceive your physical surroundings; it’s attuned to your schedule. Smart Activation intelligently scans your calendar events and suggests the most relevant Focus Mode. When you’re heading into a meeting, it nudges you towards “Meeting Mode,” silencing distractions to ensure you’re fully present.
How to Embrace Smart Activation
Activating Smart Activation on the iPhone 15 Pro Max requires minimal effort:
Open the “Settings” app on your device.
Scroll down and tap on “Focus.”
Under “Focus Modes,” tap on “Smart Activation.”
Toggle on “Suggestions when Available.”
Effortless Immersion
With Smart Activation, your iPhone 15 Pro Max isn’t just a device, it’s a digital partner that effortlessly aligns with your lifestyle. By leveraging the insights from your locations and calendar, this feature elevates your Focus Mode experience from manual to intuitive.
The iPhone 15 Pro Max with Smart Activation is a testament to Apple’s commitment to enhancing user experiences. With a device that anticipates your needs, you’re free to immerse yourself fully in every moment, undistracted and engaged. As you navigate your daily rhythm, remember that
your iPhone is your ally in maintaining focus and productivity, gracefully adapting to your dynamic world.
FaceTime Spatial Audio
The evolution of communication brings us FaceTime, bridging distances and connecting hearts. With the iPhone 15 Pro Max, Apple introduces a groundbreaking feature that transcends the auditory realm FaceTime Spatial Audio. This innovation transforms the way we experience conversations, making them more immersive and lifelike.
The Power of Spatial Audio
Imagine a FaceTime call where the voices of your loved ones feel as though they are coming from exactly where they are positioned on the screen. This is the magic of Spatial Audio. By simulating the physical arrangement of voices, Spatial Audio enhances your FaceTime conversations, making them more natural, fluid, and emotionally engaging.
Creating a Natural Conversation Flow
Spatial Audio isn’t just about technical innovation it’s about capturing the essence of real-life conversations. When you’re on a FaceTime call with Spatial Audio enabled, the voices of your friends and family seem to originate from their respective positions on the screen. As they move or shift, the audio adjusts accordingly, creating a more dynamic and true-to-life conversation flow.
Immersive Technology in Action
With FaceTime Spatial Audio, you’ll experience:
A sense of presence: The audio shifts as if you’re sitting in the same room, creating a virtual space where conversations flourish.
Improved clarity: As voices match their visual sources, it’s easier to
distinguish who is speaking, even in group calls.
Enhanced engagement: The natural audio experience fosters a more intimate connection, making every word resonate with depth and emotion.
Enabling FaceTime Spatial Audio
To immerse yourself in the magic of FaceTime Spatial Audio: Open the “Settings” app on your iPhone 15 Pro Max.
Scroll down and tap on “FaceTime.”
Toggle on “Spatial Audio.”
FaceTime Spatial Audio is more than a feature it’s a bridge between technology and emotion. The iPhone 15 Pro Max’s innovation redefines communication, offering a profound sense of presence and intimacy in every call. As you engage in FaceTime conversations, remember that Spatial Audio transforms each interaction into a journey of shared moments and heartfelt connections, making the distance between you and your loved ones virtually disappear.
SharePlay
In an era where connections span across screens, Apple introduces a feature that redefines virtual hangouts SharePlay. With the iPhone 15 Pro Max, you can now do more than just talk on a FaceTime call. SharePlay takes the experience to a whole new level by allowing you to watch movies, listen to music, and even share your screen with friends during calls.
Here we delve into the magic of SharePlay and how it transforms your FaceTime conversations on the iPhone 15 Pro Max.
Bringing Entertainment to the Call
SharePlay isn’t just about communication it’s about sharing experiences.
Imagine watching a movie with your friends, even though you’re miles apart.
With SharePlay, you can synchronize your entertainment, ensuring that you are all watching the same movie or TV show simultaneously.
Listening and Grooving Together
Music has always been a bonding force, and SharePlay amplifies this connection. With SharePlay, you and your friends can enjoy music in perfect sync. Whether it’s exploring new tracks or reliving old favorites, you’re sharing the rhythm and melody across distances.
Sharing Your World
Have you ever wanted to show something on your screen to your friend during a call? SharePlay grants you this power. Whether it’s a photo, a presentation, or a funny meme, you can share your screen in real time, making your interactions more dynamic and engaging.
How to Use SharePlay
To harness the magic of SharePlay on the iPhone 15 Pro Max: Initiate or answer a FaceTime call with your friends.
While on the call, tap on the “SharePlay” button.
Choose from the available options: “Movies & TV Shows,” “Music,” or
“Screen.”
Follow the prompts to sync your entertainment or share your screen.
Elevating Social Interaction
SharePlay redefines how we socialize virtually:
It transcends mere conversations, allowing you to share experiences and moments in real time.
It transforms passive interactions into active engagements, where you’re not
just talking but also doing together.
The iPhone 15 Pro Max’s SharePlay is a testament to Apple’s commitment to reimagining virtual connections. With this feature, you’re not just calling you’re bonding, sharing, and experiencing life together, no matter where you are. As you navigate your virtual hangouts, remember that SharePlay is your portal to a world of synchronized entertainment and shared experiences, bridging the gap between digital interactions and real connections Live Text
The iPhone 15 Pro Max redefines how we interact with the world around us, seamlessly bridging the gap between images and text. With the introduction of Live Text, your device becomes a gateway to unlocking information from photos in a whole new way. This revolutionary feature recognizes text within images, empowering you to copy, paste, look up, or even translate the text directly from the image.
Transforming Images into Text
Imagine being able to interact with text within your photos. Live Text makes this a reality. Whether it’s a snapshot of a magazine article, a whiteboard filled with notes, or a handwritten recipe, Live Text can recognize and extract the text, turning images into dynamic, actionable content.
Accessing Live Text Magic
Harnessing the power of Live Text on the iPhone 15 Pro Max is as simple as a tap:
Open the Photos app on your device.
Select a photo that contains text.
Tap on the text within the image.
A contextual menu will appear, offering options like “Copy,” “Look Up,” and
“Translate.”
From Image to Interaction
With Live Text, your interactions with images take on a new dimension: Copy and Paste: Extract text from images and seamlessly paste it into messages, notes, or any app that accepts text input.
Look Up: Instantly gather information about recognized text by using the
“Look Up” feature, which provides definitions, related content, and more.
Translate: Break language barriers by translating text within images directly on your device.
Empowering Everyday Interactions
Live Text revolutionizes how you access information:
It transforms passive visual content into active, dynamic information.
It reduces the need for manual transcription or retyping.
It empowers you to learn, communicate, and gather insights more efficiently.
The iPhone 15 Pro Max’s Live Text feature redefines the synergy between images and text, opening new avenues of interaction and exploration. As you engage with photos in this dynamic way, remember that Live Text isn’t just about recognizing words it is about unlocking a universe of information from the visual world around you. Whether you’re extracting text for work, learning, or simply exploring, Live Text on the iPhone 15 Pro Max is your passport to a more connected and enriched digital experience.
Visual Look Up
In the realm of visual exploration, the iPhone 15 Pro Max takes a leap forward with Visual Look Up an innovative feature that transforms your device into a visual encyclopedia. With this tool, you can identify objects,
landmarks, and even plants within photos you’ve captured or images you encounter online.
Unveiling Visual Insights
Imagine being able to identify objects or locations within images at a glance.
Visual Look Up makes this possible. Whether you’re curious about a historical monument, an exotic plant, or a mysterious object, Visual Look Up harnesses the power of artificial intelligence to provide you with detailed information.
Accessing Visual Look Up
Using Visual Look Up on the iPhone 15 Pro Max is a straightforward process:
Open the Photos app or navigate to an image online.
Select the photo or image you want to explore.
Tap on the photo to open it.
Tap on the “Visual Look Up” icon, which looks like a magnifying glass.
Identifying Objects and More
Visual Look Up empowers you with a wealth of information:
Landmarks: Curious about that iconic building? Visual Look Up can identify landmarks and provide historical context.
Objects: Wondering about an item within an image? Visual Look Up can tell you what it is and provide additional insights.
Plants and Nature: Explore the botanical world with ease as Visual Look Up identifies plants and offers plant-specific details.
Expanding Your Knowledge
Visual Look Up isn’t just about identification; it’s about deepening your
understanding of the visual world:
It bridges the gap between what you see and what you know, making every image an educational opportunity.
It transforms casual browsing into a discovery journey, enhancing your appreciation of the world around you.
It encourages curiosity and exploration, opening new avenues of learning.
Visual Look Up on the iPhone 15 Pro Max brings learning to the forefront of your visual interactions. By seamlessly integrating the power of identification into your photos and online images, Apple enhances your experience by providing instant knowledge at your fingertips. As you engage with Visual Look Up, remember that you’re not just exploring images you are delving into the depths of information that connect you to the stories, history, and intricacies of the visual world.
SETTING UP YOUR DEVICE
Initial Device Setup and Data Transfer
When you first get your iPhone 15 Pro Max, setting it up properly is essential for a smooth experience. Learn the steps to initialize your device and transfer data from your previous iPhone.
Activation and Setup
As you embark on your journey with the iPhone 15 Pro Max, the initial setup process is designed to be effortless and intuitive. From setting up Face ID or Touch ID to choosing your language and configuring your region, Apple ensures that the activation and setup process is a smooth transition.
Activating Your Device
Getting started with your iPhone 15 Pro Max is a breeze:
Unbox your iPhone and press the power button located on the side.
Follow the on-screen prompts to select your language and region.
Setting Up Face ID or Touch ID
Securing your device is a priority. Choose between Face ID or Touch ID, depending on your preference and device compatibility:
Choose “Set Up Face ID” or “Set Up Touch ID” when prompted.
Follow the prompts to enroll your face or fingerprint, enhancing the security of your device.
Configuring Language and Region
Personalizing your iPhone experience starts with configuring your preferred language and region:
Select your desired language from the list of available options.
Choose your region to ensure that your device’s settings and features are
aligned with your location.
Restoring Data from a Backup
If you’re upgrading from a previous iPhone or have a backup, you can easily transfer your data to the iPhone 15 Pro Max:
Select “Restore from iCloud Backup” or “Restore from iTunes Backup,”
depending on your backup method.
Follow the prompts to sign in to your iCloud account or connect your device to your computer and restore from iTunes.
Completing the Setup
Once you’ve configured your essential settings, you’re almost ready to dive into your iPhone 15 Pro Max experience:
Set up Wi-Fi by selecting your network and entering the password.
Sign in with your Apple ID or create a new one if you don’t have an account.
Set up Siri, choose whether to enable Screen Time, and decide whether to share diagnostics with Apple.
The activation and setup process on the iPhone 15 Pro Max is designed to be seamless, allowing you to transition effortlessly into your new device. By customizing your device’s security settings, language, and region, you’re personalizing your experience from the very beginning. As you complete the setup, remember that you’re embarking on a journey with a device that’s tailored to your preferences and ready to empower you in ways you’ve never imagined.
Data Migration
Upgrading to the iPhone 15 Pro Max marks the beginning of a new digital chapter. The process of transferring your cherished data from your old iPhone
to your new device is designed to be hassle-free and seamless.
Backup Your Old iPhone: Before you start, make sure you have a recent backup of your old iPhone. You can back up using iCloud or iTunes on your computer.
Set Up Your iPhone 15 Pro Max: Turn on your new iPhone 15 Pro Max and follow the initial setup prompts until you reach the “Apps & Data” screen.
Choose a Data Transfer Method: Select the “Transfer from iPhone” option.
You can use Quick Start, iCloud, or iTunes backup.
Quick Start: If you are nearby your old iPhone, use Quick Start to establish a direct connection between the two devices. Follow the on-screen instructions to set up your new device.
iCloud Backup: If you have backed up to iCloud, sign in with your Apple ID
and choose the relevant backup to restore from.
iTunes Backup: If you’ve backed up to iTunes on your computer, connect your new iPhone to your computer and follow the prompts to restore from your iTunes backup.
Select Your Backup: If you’re using iCloud or iTunes, choose the backup that contains your old iPhone’s data. If you’re using Quick Start, follow the on-screen prompts to establish a connection between your devices.
Transfer Data: Your new iPhone 15 Pro Max will begin transferring data from your old device. This process may take some time, depending on the size of your backup.
Complete the Setup: Once the data transfer is complete, follow the remaining setup prompts on your new iPhone. This includes signing in with your Apple ID, setting up Face ID or Touch ID, and configuring your
settings.
App Downloads: Your apps will begin downloading automatically from the App Store. This may take some time, especially if you have many apps.
Verify Data and Settings: After the transfer is complete, go through your apps, contacts, photos, and other data to ensure everything migrated successfully. You may need to log in to certain apps or services.
Migrating data to your iPhone 15 Pro Max ensures that your digital life seamlessly transitions to your new device. With step-by-step instructions, Apple has made the process straightforward and efficient. As you complete the data migration, remember that you’re bringing your memories, connections, and experiences to a device that’s ready to continue your journey in the digital world.
iCloud Configuration for Seamless Syncing
Make the most of iCloud’s capabilities to keep your data synchronized across all your devices.
iCloud Sign-In
To sign in to iCloud on your iPhone 15 Pro Max, go to Settings, tap your name at the top, then select “iCloud.” Enter your Apple ID and password, and you’ll have access to your iCloud services and data across your device.
iCloud Backup
iCloud Backup on the iPhone 15 Pro Max is crucial for safeguarding your data. It automatically saves your photos, settings, app data, and more to iCloud. This ensures that if you ever lose your device or need to switch, your information is safe and easily restored. Just connect to Wi-Fi, go to Settings >
[Your Name] > iCloud > iCloud Backup, and tap “Back Up Now” to keep your data secure.Touch ID and Face ID Setup and Security Keep your device secure by setting up biometric authentication with Touch ID or Face ID.
Setting Up Touch ID
Setting up Touch ID on your iPhone 15 Pro Max is easy and secure. Here’s how:
Open the “Settings” app.
Scroll down and tap on “Touch ID & Passcode.”
Enter your device passcode.
Tap “Add a Fingerprint” and follow the on-screen instructions.
Place your finger on the Home button, lifting it up and down as prompted to capture different parts of your fingerprint.
Once the setup is complete, you can use Touch ID to unlock your device, make purchases, and more, all with a simple touch of your fingerprint.
Configuring Face ID
Configuring Face ID on your iPhone 15 Pro Max is a secure and convenient way to unlock your device and enhance security. Here’s how: Open the “Settings” app.
Scroll down and tap on “Face ID & Passcode.”
Enter your device passcode.
Tap “Set Up Face ID” and follow the on-screen instructions.
Position your face within the frame, and move your head in a circular motion to capture different angles.
Once the setup is complete, Face ID will allow you to unlock your device,
make secure payments, and access apps simply by looking at your screen.
Enjoy the seamless and enhanced security experience.
Setting Up Family Sharing and Parental Controls
Explore how to set up Family Sharing to share purchases, subscriptions, and more among family members. Plus, learn how to set up parental controls for younger users.
Family Sharing Setup
Setting up Family Sharing on your iPhone 15 Pro Max allows you to share app purchases, subscriptions, and media with your family members. Here’s how:
Open the “Settings” app.
Tap on your name at the top, then select “Family Sharing.”
Tap “Add Family Member” and follow the prompts to invite family members by email or through their Apple IDs.
Once family members accept the invitation, you can configure settings like sharing purchases, Apple Music, Apple TV+ subscriptions, and more.
You can also set up “Ask to Buy” to approve app and media purchases for kids in your family.
Enjoy the benefits of sharing content and subscriptions seamlessly among your family members while maintaining control over spending and access.
Parental Controls
Parental Controls on the iPhone 15 Pro Max provide a safe and controlled digital environment for younger users. Here’s how to set them up: Create an Apple ID for your child:
Open the “Settings” app.
Tap on your name at the top, then select “Family Sharing.”
Tap “Add Family Member” > “Create Child Account” and follow the prompts.
Set up Screen Time limits:
In the “Settings” app, tap “Screen Time.”
Tap “Turn On Screen Time” and follow the prompts to set up a passcode.
Go to “App Limits” to set time limits for app categories.
Control app purchases and downloads:
Open the “Settings” app and tap “Screen Time.”
Tap “Content & Privacy Restrictions” > “iTunes & App Store Purchases.”
Choose “Don’t Allow” for in-app purchases and app downloads.
Customize content restrictions:
In “Content & Privacy Restrictions,” you can control access to explicit content, websites, and more.
Approve app downloads with Ask to Buy:
In the “Family Sharing” settings, ensure “Ask to Buy” is turned on for child accounts.
You’ll receive a notification to approve app purchases and downloads.
Monitor Screen Time:
From your device or another connected device, you can monitor your child’s Screen Time usage and set limits remotely.
By following these steps, you can create a safe and controlled digital environment for your child on the iPhone 15 Pro Max, ensuring their online experiences are positive and age-appropriate.
BOOSTING PRODUCTIVITY WITH APPLE APPS
Mastering Notes, Reminders, and Calendar
Unlock the full potential of built-in productivity apps that help you stay organized and manage your tasks and appointments effectively.
Notes App Mastery
Mastering the Notes app on your iPhone 15 Pro Max opens up a world of productivity and organization. Here’s how to become a Notes app pro: Create a Note:
Open the Notes app.
Tap the “+” button to create a new note.
Type your content, add photos, sketches, or links.
Organize with Folders:
To keep notes organized, tap “Back” to view the Folders list.
Tap “Edit” > “New Folder” to create folders for specific topics or projects.
Drag and drop notes into folders for neat categorization.
Add Tags:
Tap the note to open it.
Tap the “…” button at the top and choose “Add Tag.”
Assign relevant tags for quick searching and filtering.
Formatting and Styling:
Highlight text to reveal formatting options like bold, italics, and headings.
Tap the “+” button in the formatting menu to add checklists, bulleted lists, and more.
Collaborate with Others:
Share notes by tapping the “…” button and selecting “Collaborate.”
Invite people to edit the note, and see real-time changes.
Use Quick Actions:
On the note list, swipe right on a note to access quick actions like locking, pinning, and deleting.
Search and Find:
Use the search bar to quickly find notes, even those with specific tags or keywords.
Access Across Devices:
Notes sync across your Apple devices, ensuring you have your information everywhere you go.
By mastering the Notes app on your iPhone 15 Pro Max, you’re unlocking a versatile tool that’s not just for jotting down ideas but for organizing your thoughts, collaborating effectively, and accessing your content effortlessly.
Reminders App Efficiency
Efficiency in the Reminders app on your iPhone 15 Pro Max is a game-changer for staying organized and on top of tasks. Here’s how to make the most of it:
Create To-Do Lists:
Open the Reminders app.
Tap the “+” button to create a new reminder.
Type your task and tap “Return” to add more tasks to the list.
Set Due Dates and Priorities:
Tap a reminder to open it.
Tap the calendar icon to set a due date.
Use the exclamation mark icon to set priority levels.
Organize with Lists:
Tap “Add List” to create separate lists for different categories or projects.
Swipe right on a list to reveal options to rearrange, delete, or share.
Utilize Smart Lists:
Tap “Scheduled” or “All” to access smart lists that automatically group reminders by due date or show all tasks.
Set Location-Based Reminders:
Create reminders that alert you when you arrive at or leave a specific location.
Use Siri and Natural Language:
Tell Siri to add reminders using natural language like “Remind me to buy groceries tomorrow.”
Cross-Device Syncing:
Reminders sync across all your Apple devices, ensuring you’re always up to date.
Checklists and Notes:
Tap a reminder to add a checklist or additional notes.
Search and Find:
Use the search bar to quickly find specific reminders or tasks.
Completing and Deleting:
Swipe right on a reminder to mark it as completed or swipe left to delete it.
By mastering the Reminders app on your iPhone 15 Pro Max, you’re streamlining your task management and maximizing your productivity.
Whether it’s creating to-do lists, setting due dates, or utilizing smart lists, this
app is your ultimate tool for staying organized and achieving your goals.
Calendar Management
Efficient calendar management on your iPhone 15 Pro Max helps you stay organized and on top of your schedule. Here’s how to optimize it: Add Events:
Open the Calendar app.
Tap the “+” button to create a new event.
Enter event details like title, location, date, and time.
Set Alerts and Reminders:
Tap an event to open it.
Tap “Add Alert” to receive notifications before the event.
View Different Calendars:
Tap “Calendars” at the bottom to see your different calendars (personal, work, etc.).
Share Calendars:
Tap “Calendars” > “Add Calendar” to create a new calendar.
Share calendars with family, friends, or colleagues to coordinate events.
Set Recurring Events:
For regular events, like weekly meetings, tap “Repeat” when creating an event.
Travel Time:
Use the “Travel Time” option to account for commuting.
Cross-Platform Sync:
Calendar events sync across your Apple devices and other platforms like
Google Calendar.
Invitees and RSVPs:
Invite others to events and receive their RSVPs.
Search and Find:
Use the search bar to quickly find specific events or dates.
Different Views:
Switch between day, week, and month views for a comprehensive overview.
By mastering calendar management on your iPhone 15 Pro Max, you’re optimizing your schedule and ensuring you never miss important events.
Whether it’s adding events, setting alerts, or sharing calendars, the Calendar app becomes your reliable assistant in managing your time effectively.
Harnessing the Power of Shortcuts
Automate repetitive tasks and streamline your workflow using the Shortcuts app.
Creating Custom Shortcuts
Creating custom shortcuts on your iPhone 15 Pro Max lets you streamline tasks and save time by automating multiple actions. Here’s how to create personalized shortcuts:
Open Shortcuts App:
Find the Shortcuts app on your device and open it.
Create a New Shortcut:
Tap the “+” button to create a new shortcut.
Add Actions:
Tap “Add Action” to choose actions from various categories like apps, settings, and scripting.
Configure Actions:
Select the actions you want in your shortcut.
Customize settings and parameters for each action.
Add More Actions:
To add multiple actions, tap “Add Action” again and continue building your shortcut.
Name and Icon:
Give your shortcut a name that reflects its purpose.
Choose an icon to easily identify the shortcut.
Test and Run:
Tap “Done” to save your shortcut.
You can now run the shortcut manually from the Shortcuts app or add it to your Home Screen or widgets.
Automation:
You can even set up shortcuts to run automatically based on triggers like time, location, or app interactions.
Share and Discover:
You can share your shortcuts with others or explore pre-made shortcuts created by the community.
Edit and Manage:
To modify or delete a shortcut, open the Shortcuts app, find the shortcut, and tap “Edit Shortcut.”
By creating custom shortcuts on your iPhone 15 Pro Max, you’re unleashing a powerful tool for automating repetitive tasks and boosting your efficiency.
Whether it’s combining actions or automating tasks, the Shortcuts app
empowers you to take control of your device and create a personalized, streamlined experience.
Automating Tasks
Automating tasks on your iPhone 15 Pro Max is a breeze with shortcuts.
Whether using pre-existing shortcuts or crafting your own, you’ll save time and effort by automating tasks. Here’s how:
Pre-Existing Shortcuts:
Open the Shortcuts app.
Browse the Gallery for pre-made shortcuts designed for various tasks.
Add Pre-Existing Shortcuts:
Tap a shortcut you like, then tap “Add Shortcut” to save it.
Customize Pre-Existing Shortcuts:
Modify the pre-existing shortcut’s settings or actions to tailor it to your needs.
Create Your Own Shortcut:
To craft your own shortcut, tap the “+” button and add actions step by step.
Add Actions:
Choose actions from different categories like apps, settings, scripting, and more.
Customize Actions:
Configure each action’s settings and parameters to match your task.
Run Shortcuts Manually:
Open the Shortcuts app to manually run your shortcuts.
Add to Home Screen or Widgets:
For quick access, add shortcuts to your Home Screen or widgets.
Automation Triggers:
Set up shortcuts to run automatically based on triggers like time, location, or app interactions.
Explore and Share:
Share your custom shortcuts with friends or find inspiration from the Shortcuts Gallery.
By harnessing the power of shortcuts on your iPhone 15 Pro Max, you’re freeing yourself from routine tasks and enjoying an enhanced, automated experience. Whether you’re sending messages, navigating, or performing app-specific actions, shortcuts give you the ability to customize your device’s behavior and make it uniquely efficient.
Collaborative Workflows with Pages, Numbers, and Keynote Enhance your productivity by collaborating with others on documents, spreadsheets, and presentations using Apple’s productivity apps.
Pages Document Collaboration
Collaborative document creation and editing using Pages on your iPhone 15
Pro Max is a seamless experience. Here’s how to work together in real time with colleagues:
Open Pages:
Launch the Pages app on your device.
Create a New Document:
Tap the “+” button to create a new document or select an existing one.
Invite Collaborators:
Tap the “…” button and select “Collaborate with Others.”
Choose how you want to invite collaborators: via iMessage, Mail, or a shared link.
Set Permissions:
Choose whether collaborators can edit or view the document.
Collaborate in Real Time:
Your collaborators can access the document and edit it simultaneously in real time.
View Changes:
As changes are made, you’ll see your collaborators’ edits marked by different colors.
Comment and Discuss:
Use the comment feature to provide feedback, ask questions, or engage in discussions.
Receive Notifications:
You’ll receive notifications when collaborators make changes or add comments.
Save Versions:
Pages automatically saves versions of the document, so you can revert to previous states if needed.
Finish Collaboration:
When collaboration is complete, tap the “…” button and select “Stop Collaborating.”
By collaborating on documents using Pages on your iPhone 15 Pro Max, you’re enhancing teamwork, efficiency, and creativity. Whether it’s working on reports, proposals, or brainstorming sessions, Pages provides a platform that allows you and your colleagues to contribute, edit, and communicate seamlessly in real time.
Numbers Spreadsheet Collaboration
Exploring collaborative features in Numbers on your iPhone 15 Pro Max empowers you to analyze data, create visualizations, and share insights with your team. Here’s how to make the most of collaborative capabilities: Open Numbers:
Launch the Numbers app on your device.
Create or Open a Spreadsheet:
Start a new spreadsheet or open an existing one to begin collaborating.
Invite Collaborators:
Tap the “…” button and choose “Collaborate with Others.”
Invite collaborators via iMessage, Mail, or a shared link.
Set Permissions:
Define whether collaborators can edit or view the spreadsheet.
Real-Time Collaboration:
Collaborators can access and edit the spreadsheet simultaneously, in real time.
Track Changes:
As changes are made, you’ll see each collaborator’s edits with distinctive colors.
Discuss and Comment:
Use comments to communicate within the spreadsheet, providing context or asking questions.
Receive Notifications:
Get notifications when collaborators make modifications or add comments.
Share Insights with Charts:
Utilize Numbers’ chart creation tools to visually represent data and insights.
Save Versions:
Numbers automatically saves different versions of the spreadsheet, allowing you to revert if necessary.
End Collaboration:
When collaboration concludes, tap the “…” button and select “Stop Collaborating.”
By tapping into the collaborative features of Numbers on your iPhone 15 Pro Max, you’re enhancing teamwork, data analysis, and presentation of insights.
Whether you’re tracking metrics, creating financial reports, or visualizing data trends, Numbers enables seamless cooperation that enhances productivity and understanding within your team.
Keynote Presentation Collaboration
Creating captivating presentations in Keynote on your iPhone 15 Pro Max and collaborating with others brings your ideas to life. Here’s how to craft engaging visuals for meetings or projects:
Launch Keynote:
Open the Keynote app on your device.
Create a New Presentation:
Tap the “+” button to start a new presentation or open an existing one.
Design Your Slides:
Add text, images, videos, and transitions to create compelling slides.
Invite Collaborators:
Tap the “…” button and choose “Collaborate with Others.”
Invite collaborators using iMessage, Mail, or a shared link.
Set Permissions:
Define whether collaborators can edit or view the presentation.
Real-Time Collaboration:
Collaborators can edit the presentation together in real time, enhancing teamwork.
Visual Enhancements:
Utilize Keynote’s animations, graphics, and layouts to create impactful visuals.
Comment and Discuss:
Use comments to provide feedback, suggest changes, or engage in discussions.
Receive Notifications:
Get notifications when collaborators make edits or add comments.
Transitions and Builds:
Add dynamic transitions and builds to make your presentation engaging.
Save Versions:
Keynote saves versions of the presentation, allowing you to revert to previous states if needed.
Finish Collaboration:
When collaboration is complete, tap the “…” button and select “Stop Collaborating.”
By harnessing collaborative features in Keynote on your iPhone 15 Pro Max, you’re elevating your presentations to new heights. Whether you’re delivering pitches, sharing project updates, or communicating ideas, Keynote empowers you to create visual narratives that resonate with your audience and enhance the impact of your message.
Staying Organized with Files and iCloud Drive Effortlessly manage your files, documents, and photos across all your devices with Files and iCloud Drive.
Organizing Files
Organizing files on your iPhone 15 Pro Max is essential for easy access and efficient management. Here’s how to keep your files tidy and accessible: Use Folders:
Create folders for different categories or projects to group related files together.
Sort by Categories:
Sort files into folders based on their type, such as documents, photos, and videos.
Renaming Files:
Give meaningful names to files so you can quickly identify their content.
Use Tags:
Assign tags to files for even more precise organization and quicker search.
Search Bar:
Utilize the search bar to quickly find files by name, content, or tags.
Delete Unneeded Files:
Regularly delete files you no longer need to free up space and declutter.
Cloud Storage Services:
Use cloud storage services like iCloud Drive to store files and access them across devices.
Favorite Files:
Mark frequently used files as favorites for easy access from the Files app.
Sort by Date:
Sort files by creation or modification date to keep track of recent activity.
Use Subfolders:
Create subfolders within main folders to further categorize files.
Backup Regularly:
Regularly backup your important files to prevent data loss.
Review and Cleanup:
Periodically review your folders and files to ensure everything is organized and up to date.
By adopting these strategies for organizing files on your iPhone 15 Pro Max, you’re making sure that you can quickly find what you need when you need it, keeping your digital workspace efficient and clutter-free.
iCloud Drive Syncing
iCloud Drive syncing on your iPhone 15 Pro Max ensures seamless access to your files from anywhere. Here’s how it works and how to access your documents effortlessly:
Sync Across Devices:
iCloud Drive automatically syncs your files across all your Apple devices, including iPhone, iPad, and Mac.
Enable iCloud Drive:
Go to Settings > [Your Name] > iCloud > iCloud Drive and turn it on.
Access Files Everywhere:
Files stored in iCloud Drive can be accessed from any device with an internet connection.
Files App:
Use the Files app to browse and manage your iCloud Drive files.
View and Edit:
Open files to view or edit them directly from the Files app.
Create Folders:
Organize files into folders in iCloud Drive for better organization.
File Formats:
iCloud Drive supports various file formats, including documents, photos, videos, and more.
Cross-App Access:
Access files stored in iCloud Drive from compatible apps on your device.
Quick Search:
Utilize the search bar in the Files app to quickly find specific files.
Offline Access:
Some files can be marked for offline access, so you can view them even without an internet connection.
By leveraging iCloud Drive syncing on your iPhone 15 Pro Max, you’re ensuring that your important documents are accessible whenever and wherever you need them. Whether you’re working on the go, collaborating with others, or simply need to access files from a different device, iCloud Drive keeps your files in sync and readily available.
EXTENDING BATTERY LIFE AND MANAGING RESOURCES
Maximizing Screen-on Time Without Sacrificing Performance Learn techniques to make the most of your device’s screen-on time without compromising performance.
Display and Brightness Settings
Adjust screen brightness and enable auto-brightness to optimize display energy consumption without sacrificing visibility.
To access Display and Brightness Settings on your iPhone 15 Pro Max, follow these steps:
Open the “Settings” app on your device.
Scroll down and tap on “Display & Brightness.”
Here, you can adjust settings related to your display, including brightness, text size, and more.
Display Auto-Lock
Configure the auto-lock timer to ensure your device enters sleep mode after a specified period of inactivity, saving battery by preventing unnecessary screen-on time.
To access and configure the auto-lock settings on your iPhone 15 Pro Max, follow these steps:
Open the “Settings” app.
Scroll down and tap on “Display & Brightness.”
Tap on “Auto-Lock.”
Choose the desired time interval for your device’s screen to automatically lock after inactivity. Options range from 30 seconds to 5 minutes.
Monitoring and Managing Storage Usage
Maintain your device’s performance and storage by effectively managing and optimizing storage usage.
Storage Settings
Navigate through storage settings to identify which apps and files consume the most storage. Learn how to remove unnecessary files and apps to free up space.
Offloading Apps
Discover how to offload apps while preserving their data. This technique helps reclaim storage space without losing important app information.
Using Low Power Mode Strategically
Uncover the benefits of Low Power Mode and learn how to use it strategically to extend your iPhone’s battery life.
Activating Low Power Mode
To enable Low Power Mode manually or automatically on your iPhone 15
Pro Max, follow these steps:
Manually:
Open the “Settings” app on your device.
Scroll down and tap on “Battery.”
Toggle on the “Low Power Mode” switch to enable it.
Automatically:
Open the “Settings” app.
Scroll down and tap on “Battery.”
Tap on “Low Power Mode.”
Enable the “Automatic” toggle. Your device will automatically turn on Low Power Mode when the battery drops to a certain level (typically 20% or
10%).
Enabling Low Power Mode conserves battery by reducing background activity and visual effects, helping your device last longer when the battery is running low.
Battery Usage Insights
Explore battery usage insights to identify which apps are consuming the most power. This knowledge empowers you to make informed decisions about app usage.
UNEARTHING INSIDER TRICKS AND HIDDEN GEMS
Lesser-Known Gestures and Navigation Shortcuts
Uncover a treasure trove of gestures and shortcuts that can significantly enhance your iPhone 15 Pro Max experience.
Quick Access Control Center
To quickly access the Control Center on your iPhone 15 Pro Max, follow these simple steps:
From the Home Screen or any app, swipe down from the top-right corner of the screen.
The Control Center will appear, giving you instant access to various settings, shortcuts, and features.
Notification Center Secrets
Unlock the secrets of the Notification Center on your iPhone 15 Pro Max with these steps:
From the Home Screen or any app, swipe down from the top edge of the screen.
The Notification Center will appear, displaying your notifications, widgets, and more, helping you stay up to date and organized.
Exploring Accessibility Features for Enhanced Usability Discover features that make your device more accessible and convenient to use, regardless of your abilities.
Magnifier Tool
Utilize the built-in magnifier tool to enlarge and enhance text, objects, or details in the physical world using your device’s camera.
VoiceOver Navigation
To enable VoiceOver on your iPhone 15 Pro Max, which provides spoken
feedback to assist users with visual impairments, follow these steps: Open the “Settings” app on your device.
Scroll down and tap on “Accessibility.”
Tap on “VoiceOver” under the “Vision” section.
Toggle on the “VoiceOver” switch to enable it.
Once VoiceOver is enabled, your device will provide spoken feedback for various actions, screen touches, and interactions, assisting users who rely on auditory cues for navigation.
Leveraging Widgets for Efficient Information Access
Widgets on the home screen offer quick access to essential information and shortcuts. Unlock their potential to save time and enhance your workflow.
Widget Customization
To customize widgets on your iPhone 15 Pro Max and tailor your Home Screen to your preferences, follow these steps:
Long-press on any empty area of your Home Screen or an existing app icon until the apps start jiggling.
Tap the “+” button in the top-left corner to enter the “Add Widgets” mode.
Browse through the available widgets or use the search bar to find specific ones.
Tap on a widget to preview its sizes and available information.
Select the widget size you prefer (e.g., small, medium, large).
Use the “Customize” button to adjust settings or choose specific content for the widget.
Tap “Add Widget” to place the widget on your Home Screen.
Drag and drop the widget to your desired location, and use the handles to resize or rearrange it.
Tap “Done” in the top-right corner when finished.
By customizing widgets on your iPhone 15 Pro Max, you’re creating a personalized Home Screen with quick access to relevant information, helping you stay organized and efficient.
Smart Stacks
To enable Smart Stacks, a feature that automatically organizes and suggests relevant widgets on your iPhone 15 Pro Max, follow these steps: Long-press on any empty area of your Home Screen or an existing app icon until the apps start jiggling.
Tap the “+” button in the top-left corner to enter the “Add Widgets” mode.
Scroll down and find the “Smart Stack” option.
Tap on “Smart Stack” to preview its available widgets and information.
Tap “Add Widget” to place the Smart Stack on your Home Screen.
Drag and drop the Smart Stack to your desired location, and use the handles to resize or rearrange it.
Tap “Done” in the top-right corner when finished.
Once enabled, the Smart Stack will automatically display widgets based on your usage patterns and the time of day, providing you with quick access to relevant information at the right moments on your iPhone 15 Pro Max.
Secret Features and Easter Eggs
Discover fun and hidden features that add a touch of delight to your iPhone experience.
Safari Tab Groups
To use Safari’s Tab Groups, feature for efficient tab organization on your iPhone 15 Pro Max, follow these steps:
Open the Safari app on your device.
Open multiple tabs by tapping on links or using the “+” button at the bottom.
To create a new Tab Group, tap and hold the “Tabs” button (two overlapping squares) in the bottom-right corner.
Choose “New Tab Group” from the menu.
Give your Tab Group a name and tap “Save.”
To add tabs to the Tab Group, swipe up on the Tab Bar to reveal the Tab Group name, then tap “Add All [#] Tabs” or choose specific tabs.
To access Tab Groups, tap the “Tabs” button, then swipe left to see your Tab Groups.
Tap on a Tab Group to open all the tabs in that group.
You can also tap the “…” button within a Tab Group to rename, close, or delete it.
By using Safari’s Tab Groups feature on your iPhone 15 Pro Max, you’ll keep your browsing organized, switch between tasks seamlessly, and efficiently manage your open tabs.
Safari Reader Mode
To access Reader Mode in Safari on your iPhone 15 Pro Max for a clutter-free reading experience, follow these steps:
Open the Safari app and navigate to a web page with an article or content you want to read.
Look for the “Reader View” icon that appears in the address bar (a series of horizontal lines).
Tap the “Reader View” icon to activate Reader Mode.
The web page’s content will be displayed in a clean and easy-to-read format, removing ads and distractions.
Adjust font size and style using the “Aa” icon at the left side of the address bar.
To exit Reader Mode, simply tap the “Reader View” icon again or swipe down to return to the original web page.
Using Reader Mode in Safari on your iPhone 15 Pro Max provides a focused and comfortable reading experience, perfect for longer articles and blog posts
CONCLUSION
Congratulations! You’ve embarked on a journey to master your iPhone 15 Pro Max, uncovering its secrets, maximizing its potential, and tailoring it to suit your unique style. Throughout this book, you’ve delved into the intricacies of the advanced camera system, learned how to optimize battery life, personalized your device, and explored the exciting features of iOS 15.
You’ve also discovered insider tips, productivity enhancements, and hidden gems that set your iPhone experience apart.
As a seasoned Apple user or a newcomer to the iOS ecosystem, you now possess a wealth of knowledge that empowers you to harness the full capabilities of your device. By applying the step-by-step instructions, valuable insights, and expert advice provided in these chapters, you’re well-equipped to capture stunning photos, navigate the interface with finesse, enhance your productivity, and uncover the lesser-known treasures within your iPhone.
Remember, your iPhone 15 Pro Max is a powerful tool that adapts to your needs and preferences. Whether you’re a creative professional, a student, a businessperson, or someone who simply loves staying connected, your iPhone can be molded to elevate your experience in ways you never imagined.
As technology evolves and new updates arrive, your understanding of your device’s core capabilities will serve as a solid foundation for continued mastery. Keep exploring, experimenting, and adapting, and you’ll continue to find new ways to make the most of your iPhone 15 Pro Max.
Thank you for joining us on this enlightening journey. May your iPhone experience be filled with creativity, efficiency, and boundless enjoyment.
Castmagic – 10x Audio Content With AI
Turn long form audio into ready to use content assets, instantly. 10x your content. Upload your Mp3, download transcripts, notes, summaries, highlights, …